PivotTable Analyze Tab Missing: Tech Help: Fixing Excel Issues
Are you struggling to find the Analyze tab in your Excel PivotTable? You're not alone! Many users encounter this frustrating issue, which can disrupt your workflow and hinder data analysis. In this blog post, we'll explore the common reasons why the Analyze tab might be missing and provide you with practical solutions to get it back. Whether you're a seasoned Excel user or just starting out, our step-by-step guide will help you navigate this problem and enhance your data management skills. Let's dive in and get your PivotTable back on track!
Guide To How To Add, Use And Remove Filter In Excel
In this guide, we'll walk you through the essential steps to add, use, and remove filters in Excel, which can greatly enhance your data analysis experience, especially when dealing with PivotTables. To add a filter, simply select the header of the column you want to filter, navigate to the "Data" tab on the Ribbon, and click on the "Filter" button. This will enable dropdown arrows in your column headers, allowing you to easily sort and filter your data based on specific criteria. To use the filter, click the dropdown arrow, select your desired options, and click "OK" to apply the filter. If you need to remove a filter, just click the same dropdown arrow and choose "Clear Filter" or go back to the "Data" tab and click "Clear" to remove all filters at once. Mastering these filtering techniques will not only streamline your data management but also help you uncover valuable insights within your datasets.
 www.exceldemy.com
www.exceldemy.com Excel Ribbon Does Not Show Pivottable Analyze Option--how Do I Get It
If you're facing the frustrating issue of the PivotTable Analyze tab missing from the Excel ribbon, don't worry—you're not alone, and there are several ways to resolve it. This tab is essential for managing and analyzing your PivotTable data effectively, but it can sometimes disappear due to various reasons, such as incorrect selection or Excel settings. To get the PivotTable Analyze option back, first ensure that your cursor is clicked within an active PivotTable. If the tab still doesn't appear, try restarting Excel or checking if your Excel version is up to date. Additionally, you can customize the ribbon by going to File > Options > Customize Ribbon, and ensure that the Analyze tab is checked. With these steps, you should be able to restore the functionality you need to enhance your data analysis experience.
Excel Pivottable Field List Tips • My Online Training Hub
If you're experiencing issues with the PivotTable Analyze tab missing in Excel, don't worry—there are a few tips to help you navigate the field list effectively. First, ensure that your PivotTable is selected; sometimes, the Analyze tab might not appear if the selection isn't active. You can also try right-clicking on the PivotTable and selecting "Show Field List" to bring it back into view. Additionally, consider customizing your field list by dragging and dropping fields to organize your data better, making it easier to analyze. For a deeper dive into mastering PivotTables and troubleshooting common issues, check out my online training hub, where you'll find comprehensive resources and tutorials designed to enhance your Excel skills.
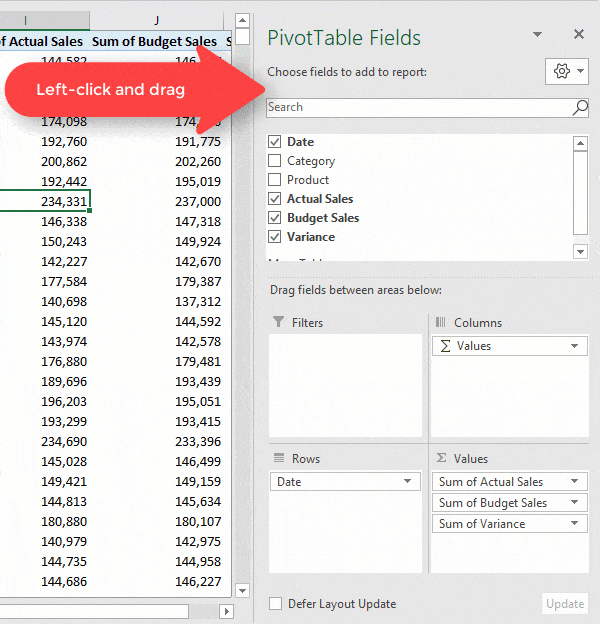 www.myonlinetraininghub.com
www.myonlinetraininghub.com Analyze Data In Excel: Data Analysis Made Easy With Ai
When it comes to data analysis in Excel, the integration of AI tools has revolutionized the way we interpret and visualize information. The Analyze tab in PivotTables, often a go-to feature for users looking to gain insights from their datasets, can sometimes go missing, leading to frustration. However, leveraging AI-driven features like Quick Analysis and Ideas can help streamline the process. These tools not only simplify complex data analysis tasks but also provide intelligent suggestions, making it easier to identify trends and patterns without the usual manual effort. With AI at your fingertips, analyzing data in Excel becomes not just easier, but also more insightful, allowing users to make informed decisions quickly and efficiently.
 www.extendoffice.com
www.extendoffice.com Excel For Mac 2016 Missing Sum
You Might Also Like: Spirit Halloween Garden City Whats New
If you're using Excel for Mac 2016 and have noticed that the Sum option is missing from your PivotTable Analyze tab, you're not alone. This issue can be frustrating, especially when you're trying to perform quick calculations on your data. Sometimes, the problem arises due to a glitch in the software or a misconfiguration in your settings. To resolve this, first ensure that your Excel is updated to the latest version, as updates often fix bugs and improve functionality. If the problem persists, try resetting the Ribbon customization or checking your PivotTable settings to ensure that the Sum function is enabled. With a few troubleshooting steps, you can restore the missing features and get back to analyzing your data efficiently.
 thingindiana.web.fc2.com
thingindiana.web.fc2.com